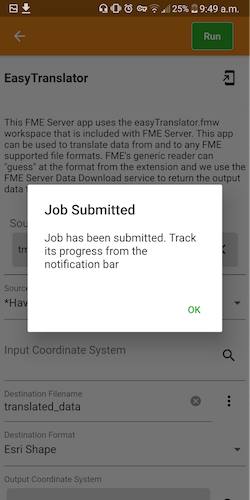| Exercise | Introduction to FME Data Express |
| Overall Goal | To introduce FME Data Express |
| Demonstrates | Connect to an FME Server and run a workspace and a Server App within FME Data Express |
What is FME Data Express?
FME Data Express is a mobile app that allows a user to run FME Server jobs and FME Server Apps from their mobile device. You can process data, images, and location information on the spot by running them through an FME workflow. For more information and a link to download the application, please visit: FME Data Express
Requirements
FME Data express can run on Android and iOS Devices.
iOS requirements: Version: iOS 10.0 or later. Size: 77.1 MB
Android Requirements: Version: Android 6.0 and up Size: Size varies with device.
How Can I Try It?
It is as simple as downloading the application and connecting it to your FME Server. If you don’t currently have FME Server or you simply want to try out the application then you are in luck! We have a demo server available here:
| Property | Value |
|---|---|
| Server URL | https://demos-safe-software.fmecloud.com/ |
| Repository | Data Express Demos |
| Username | DataExpressUser |
| Password | fmeisgreat! |
Steps to connect:
- Install and Open the FME Data Express App
- Select ‘Connect to Server’.
- Enter the credentials above and click ‘Connect’
You will now be able to access the ‘Data Express Demos” repository.
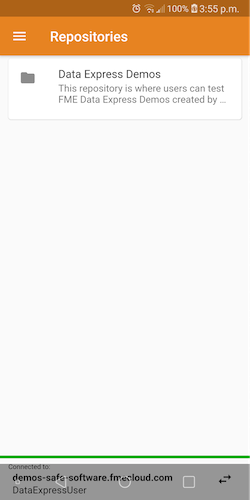
What Demos Can I Run?
The Demo FME Server contains a couple of workspaces that you can try out. Each one gives you an example of the functionality and demonstrates the power of FME Data Express. You will be able to run these workspaces via the app, as well as download the workspaces and use them in FME Desktop, however, new workspaces cannot be added at this time.
The following workspaces can be run as FME Server Job or FME Server Apps:
- Easy Translator
- Data Validation
Step-by-Step Examples
Workspace Example
If you have not already you will need to connect to the demo server, which is outlined in ‘Steps to Connect’.
1) Open the ‘Repositories’ page
From FME Data Express tap on the hamburger menu in the top left corner and then tap on ‘Browse Repository’.
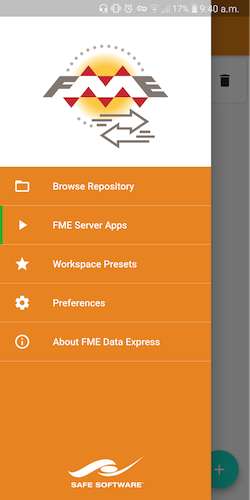
2) Open workspace
You should see the ‘Data Express Demos’ repository. Tap on the repository to open it.
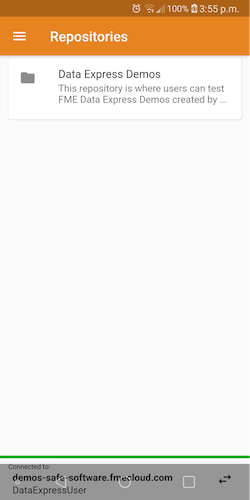
Then tap on the ‘DataValidation’ workspace.
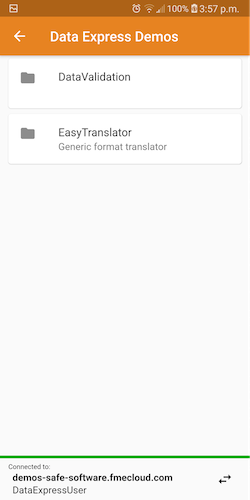
3) Run the workspace
Download the sample data and add it as the ‘Source File’ under ‘Published Parameters’.
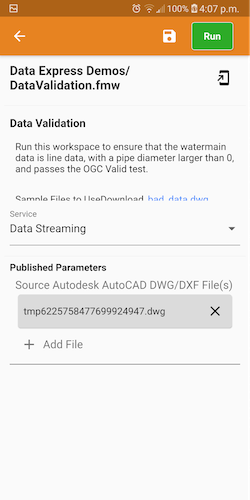
Then click the ‘Run’ button to run the app.
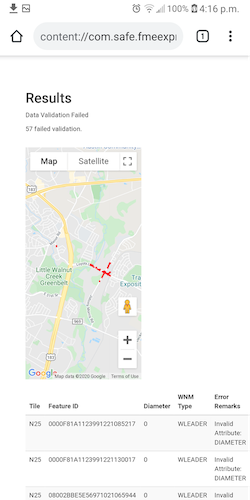
FME Server App Example
Once you create an FME Server App, it’s easy to run the app on a mobile device using FME Server. This example will show you how to run the Easy Translator FME Server App using FME Data Express.
1) Open the FME Server App page in FME Data Express
Open FME Data Express on your mobile device and tap on the hamburger menu at the top left and then tap on ‘FME Server Apps’.
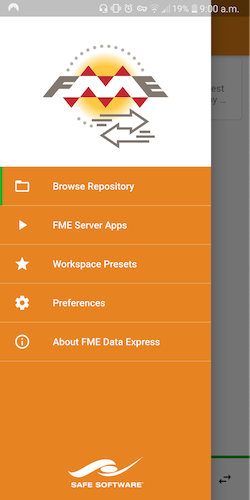
2) Add the FME Server App
To add a new FME Server App tap on the plus button on the bottom right of the screen.
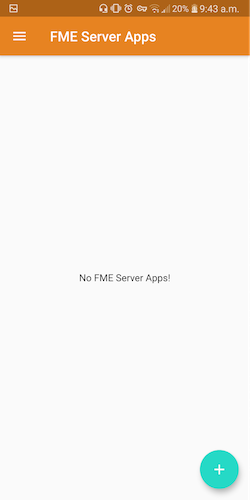
Then you will need to enter the URL and an alias for the app. The URL for the Easy Translator app is:
https://demos-safe-software.fmecloud.com/fmeserver/apps/EasyTranslator
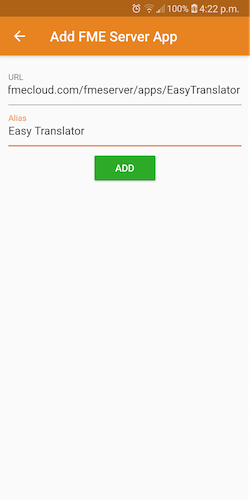
3) Open the FME Server App
Now you will be able to open the Easy Translator App from the ‘FME Server Apps’ page.
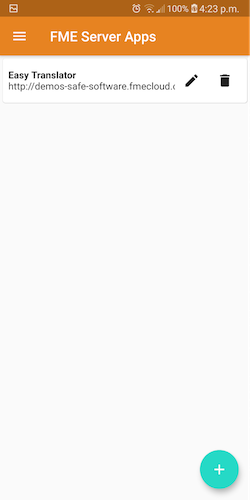
4) Run the App
Add a file that you want to translate under ‘Source File’ and choose the destination format. You can also specify the input and output coordinate system.
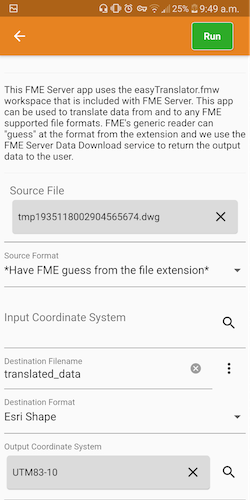
Finally tap on the run button to run the app.