| Exercise | Progressive Web Apps |
| Overall Goal | To show how an FME Server App can be added to a mobile device |
| Demonstrates | Using an FME Server App direct from the Home Screen |
| Completed Workspace | C:\FMEData2020\Workspaces\IMGS_WebServices\xml_processing_complete.fmw |
The purpose of this exercise is to add an FME Server App to the home screen of your mobile device. For this exercise we will use an existing public demonstration FME Server Gallery App that IMGS have put together.
The Dublin Planning Gallery demonstration app can be found below.
http://www.imgscloudapps.com/fmeserver/apps/Planning-Dublin-Demos
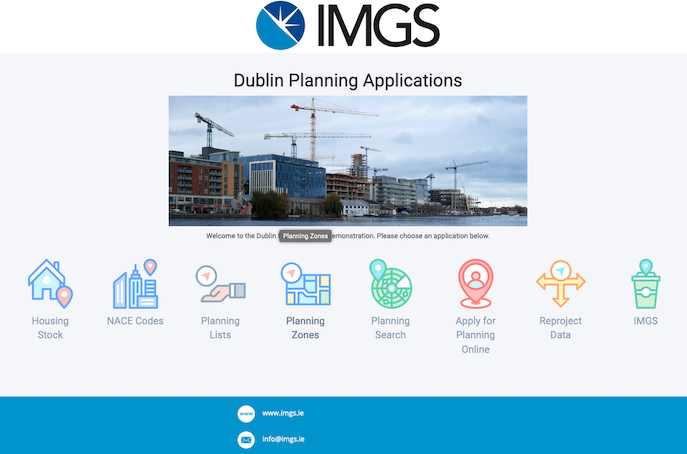
Review online:
Before adding to your phone navigate to the app above in your web browser and review the app, so you can compare to your mobile device.
Add to Your Phone:
Using the appropriate instructions below add the above FME Server Gallery App to your Mobile Phone. One added try running some of the apps on your phone.
iPad or iPhone
- Launch “Safari” app. This does not work from the “Chrome” app.
- Enter into the address field the URL of the website you want to create a shortcut to. Tap “Go.”
- Tap the icon featuring a right-pointing arrow coming out of a box along the top of the Safari window to open a drop-down menu.
- Tap “Add to Home Screen.” The Add to Home dialog box will appear, with the icon that will be used for this website on the left side of the dialog box.
- Enter the name for the shortcut using the on-screen keyboard and tap “Add.” Safari will close automatically and you will be taken to where the icon is located on your iPad’s desktop.
Android
- Launch “Chrome” app.
- Open the website or web page you want to pin to your home screen.
- Tap the menu icon (3 dots in upper right-hand corner) and tap Add to homescreen.
- You’ll be able to enter a name for the shortcut and then Chrome will add it to your home screen.